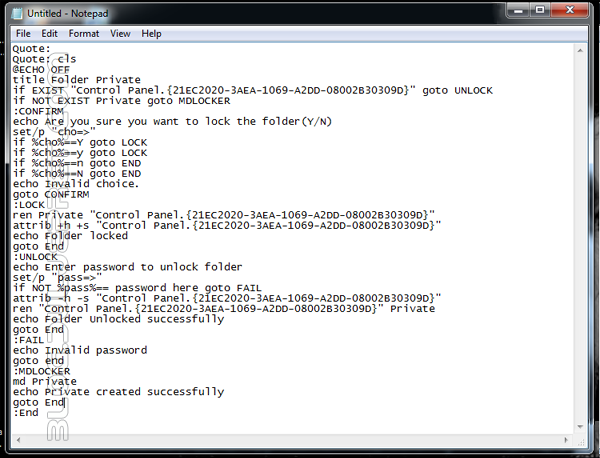Siapapun dia orangnya, biasanya selalu mempunya sisi privacy yang tidak
ingin diketahui atau di ganggu orang/pribadi lain. Demikian juga halnya
dalam penerapannya pada file-file komputer/ laptop/ notebook. Alasannya
? ya mungkin anda tidak ingin ada file / data yang orang lain tahu atau
alasan lain hingga mengganggap file/ data anda tidak ingin dibaca/
diketahui orang lain.
Anda bisa menyembunyikan file tersebut
dalam sebuah folder yang kemudian menyembunyikannya hingga tidak akan
terlihat orang/pihak lain.
Tapi maaf, Posting kali ini tentang bagaimana cara menyembunyikan folder penting anda khusus untuk windows dengan pertimbangan :
-
Pengguna System Operasi Windows jauh lebih banyak daripada pengguna system operasi yang lain.
-
Penguncian dan penyembunyian folder menggunakan pemrograman ‘MS.Basic’ dimana ‘MS.Basic’ adalah aplikasi pemrograman yang dibuat dan dikembangkan oleh Microsoft, yang mengembangkan system operasi Windows itu sendiri.
-
Program yang disusun cukup mudah dan sederhana, sehingga siapapun anda dijamin bisa menggunakan program aplikasi sederhana ini. Tinggal copy+paste, double klik, langsung bisa dipakai. Tidak memerlukan aplikasi tambahan untuk meng-compile, jadi pasti sangat mudah dan gampang.
-
Anda tidak perlu mendownload/ membayar, karena semuanya “FREE” sepertinya ini yang paling utama. Siapa orangnya yang tidak suka yang Gratisan

Lalu bagaimana caranya ? Silahkan simak dibawah ini :
- Buka folder Windows Anda, dengan klik logo Windows bersamaan dengan tombol huruf ‘E’
- Silahkan buat folder baru, bisa pada drive C/ D atau pada Flashdisk anda.
- Buka ‘Notepad’ pada Windows Anda.
- Lalu silahkan ‘copy-paste’ text dibawah ini :
Quote:Quote: cls@ECHO OFFtitle Folder Privateif EXIST “Control Panel.{21EC2020-3AEA-1069-A2DD-08002B30309D}” goto UNLOCKif NOT EXIST Private goto MDLOCKER:CONFIRMecho Are you sure you want to lock the folder(Y/N)set/p “cho=>”if %cho%==Y goto LOCKif %cho%==y goto LOCKif %cho%==n goto ENDif %cho%==N goto ENDecho Invalid choice.goto CONFIRM:LOCKren Private “Control Panel.{21EC2020-3AEA-1069-A2DD-08002B30309D}”attrib +h +s “Control Panel.{21EC2020-3AEA-1069-A2DD-08002B30309D}”echo Folder lockedgoto End:UNLOCKecho Enter password to unlock folderset/p “pass=>”if NOT %pass%== your password here goto FAILattrib -h -s “Control Panel.{21EC2020-3AEA-1069-A2DD-08002B30309D}”ren “Control Panel.{21EC2020-3AEA-1069-A2DD-08002B30309D}” Privateecho Folder Unlocked successfullygoto End:FAILecho Invalid passwordgoto end:MDLOCKERmd Privateecho Private created successfullygoto End
:End - Perhatikan text yang tercetak tebal diatas : ‘your password here‘, ganti text tersebut dengan kata-kata sandi/ password versi Anda sendiri yang mudah anda ingat, dan usahakan selalu diganti dalam kurun waktu tertentu. Ambil contoh password/ sandinya adalah : ‘saveindonesia‘, maka scipt code pada line diatas menjadi : if NOT %pass%== saveindonesia goto FAIL
- Setelah itu, silahkan simpan file notepad diatas dengan mengubah
terlebih dahulu ‘Save As Type’ dari Text Documents (.txt) menjadi all
files, kemudian simpan file diatas dengan nama private.bat [seperti pada gambar dibawah ini] :
- Setelah melakukan langkah ke 6, silahkan kembali buka folder dimana tadi anda menyimpan file private.bat yang baru saja anda buat. Double klik pada file tersebut, kemudian klik sekali lagi pada file private.bat tadi hingga muncul kotak dialog seperti pada gambar dibawah ini :
- Gambar diatas adalah sebuah kotak dialog dimana Anda ditanya apakah anda yakin akan mengunci dan menyembukan folder private? bila memang anda yakin silahkan tekan tombol ‘Y’, namun apabila tidak silahkan tekan tombol ‘N’. Bila anda menekan ‘Y’ maka folder Private anda akan hilang dari layar Windows Explorer Anda, Namun apabila Anda menekan tombol ‘N’ maka folder akan tetap ada pada layar Windows Explorer Anda.
- Lalu bagaimana untuk menampilkan / mengembalikan folder ‘Private‘ yang disimpan/ hilang tersebut ? Gampang !, silahkan klik file : private.bat yang tadi anda buat, masukan password dan tekan enter. Akan muncul tampilan gambar seperti dibawah ini :

- Masukan Password / Sandi yang tadi anda masukan dalam file ‘private.bat’ tadi dengan benar dan lengkap berikut tanda baca atau penggunaan huruf besar/kecilnya. Maka Folder ‘Private’ Anda yang sebelumnya tidak terlihat pada Windows Explorer, akan kembali muncul dan siap untuk diakses.
Gampang, mudah dan cepat ya? tidak butuh waktu hingga 1 jam kan ?  – Silahkan mencoba, mudah-mudahan posting artikel ini bermanfaat bagi Anda yang membutuhkan
– Silahkan mencoba, mudah-mudahan posting artikel ini bermanfaat bagi Anda yang membutuhkan